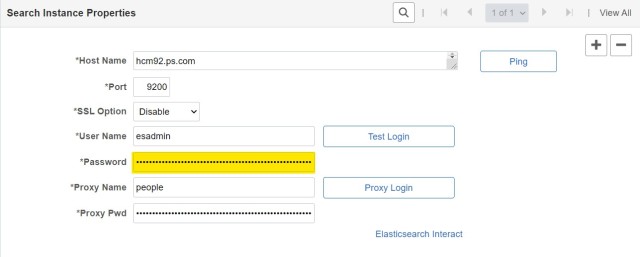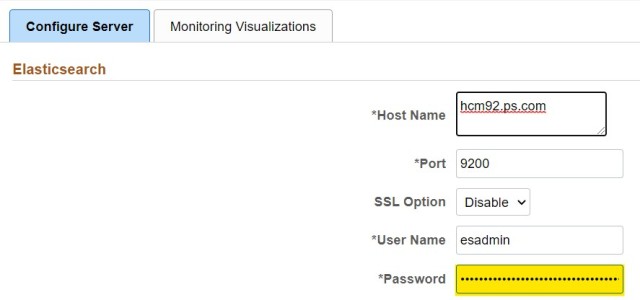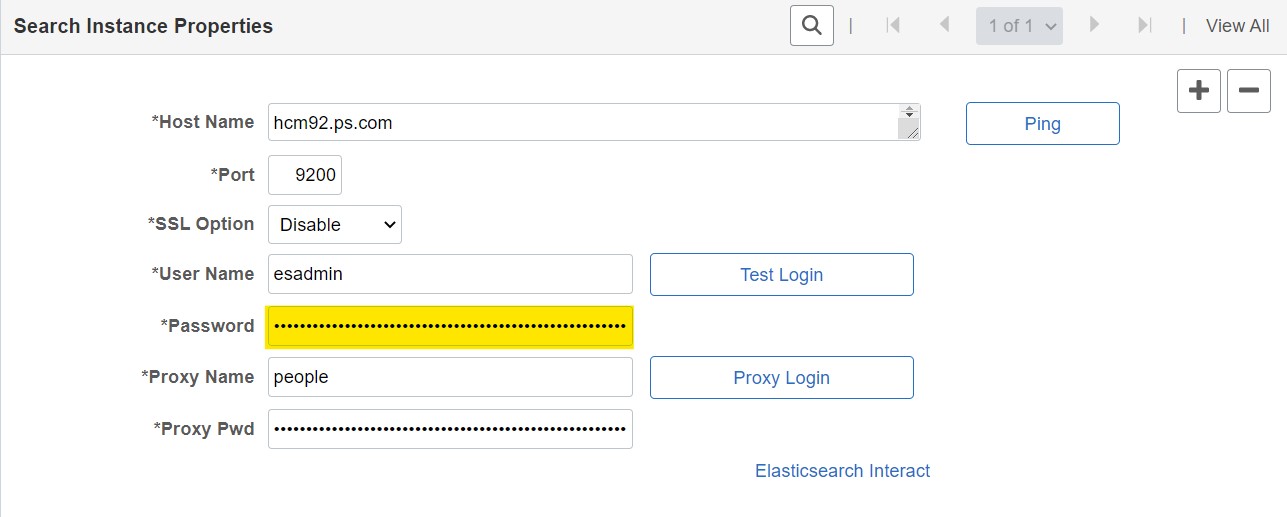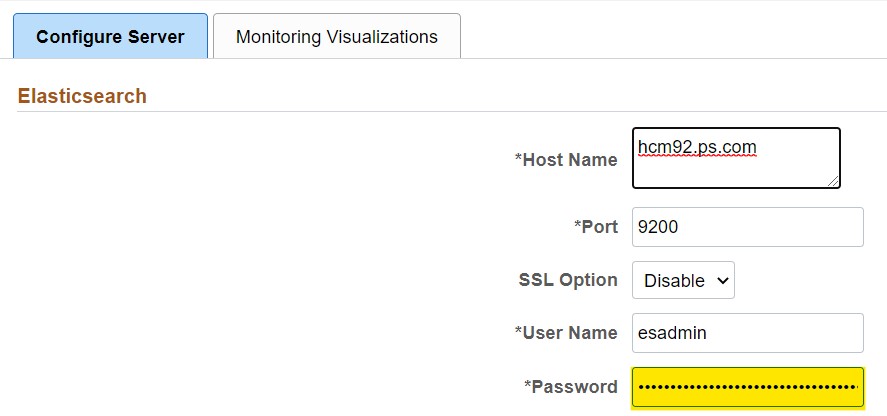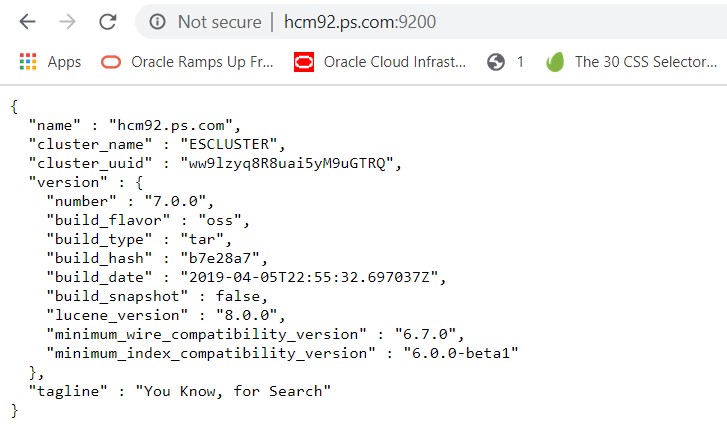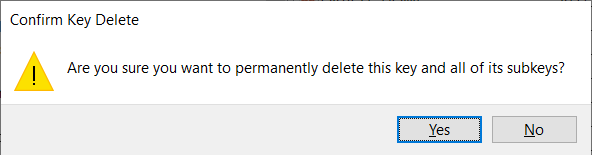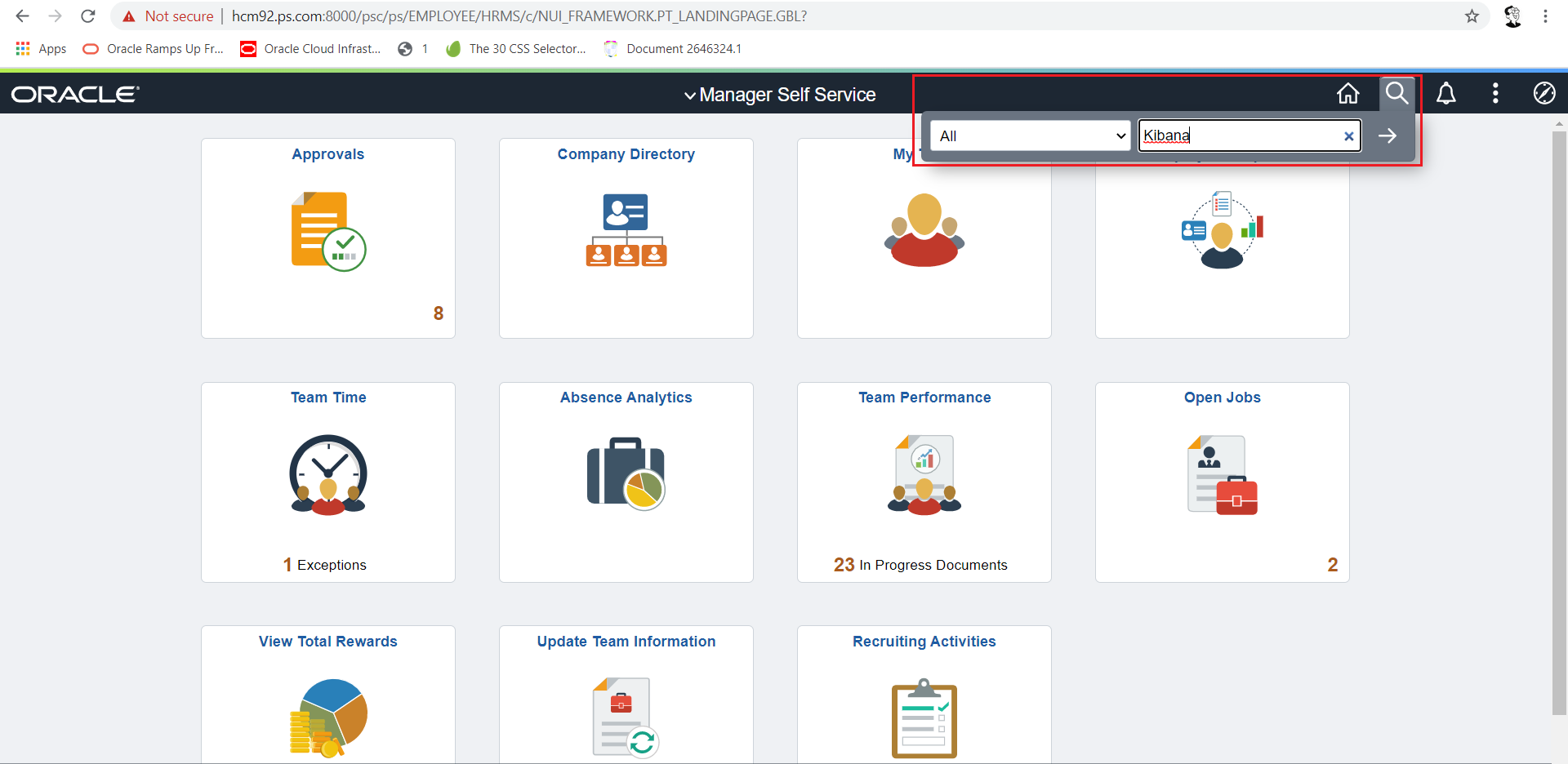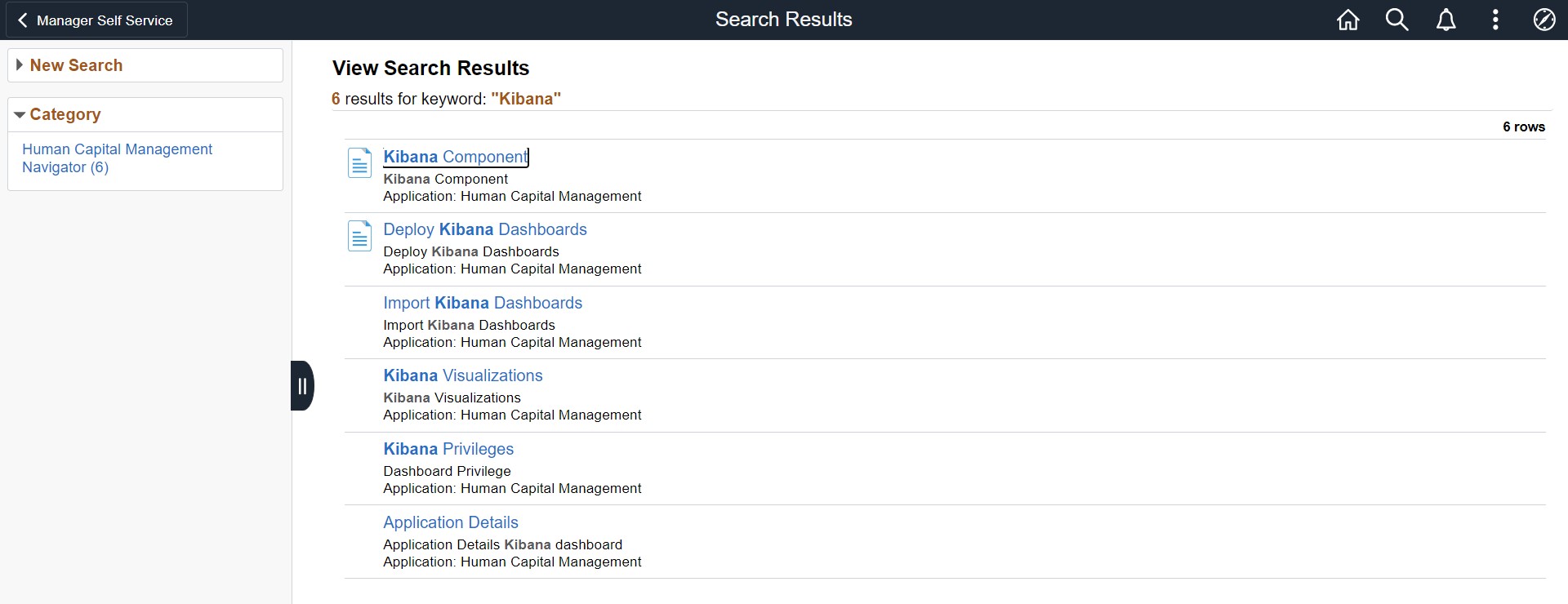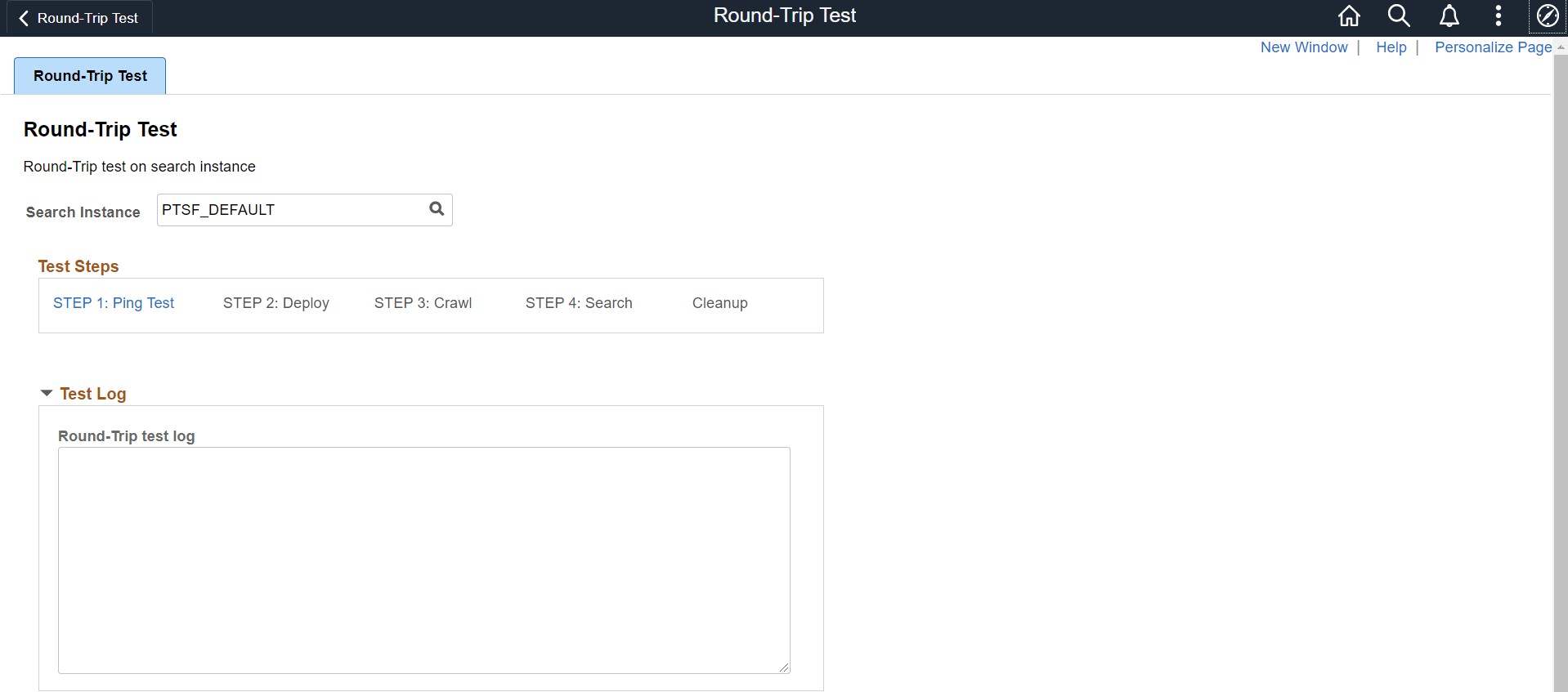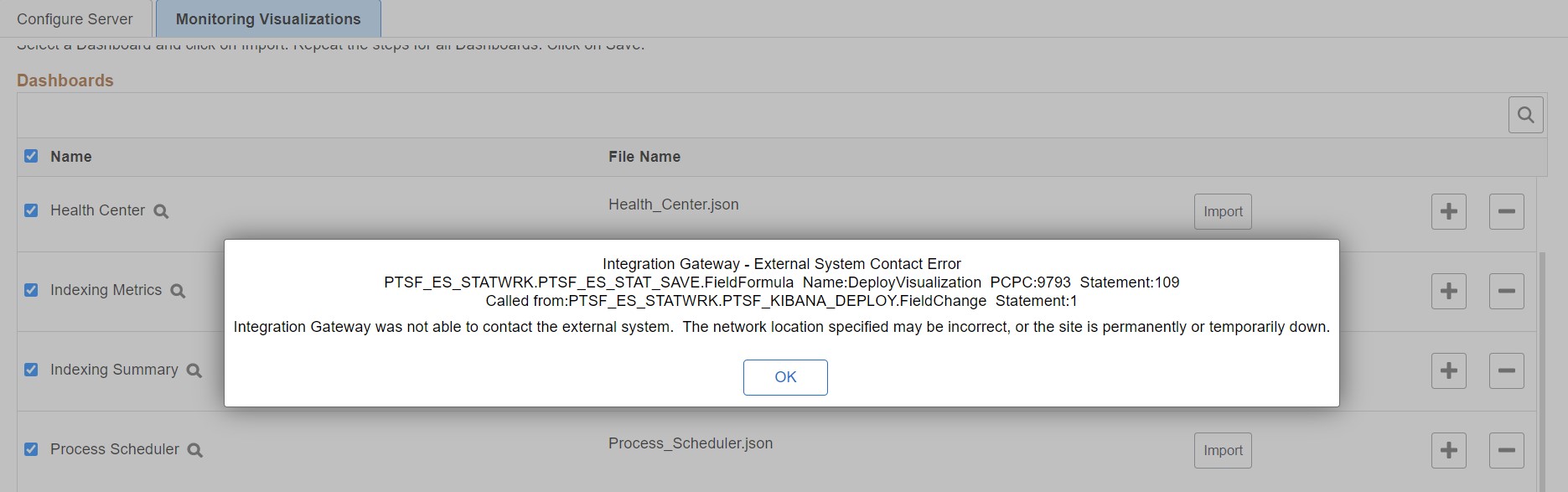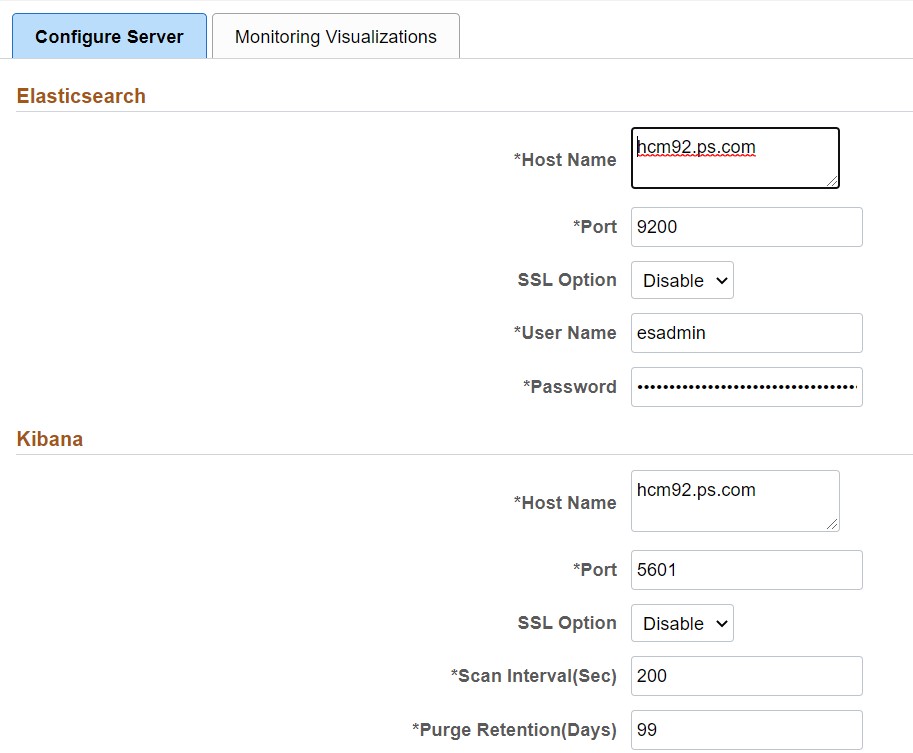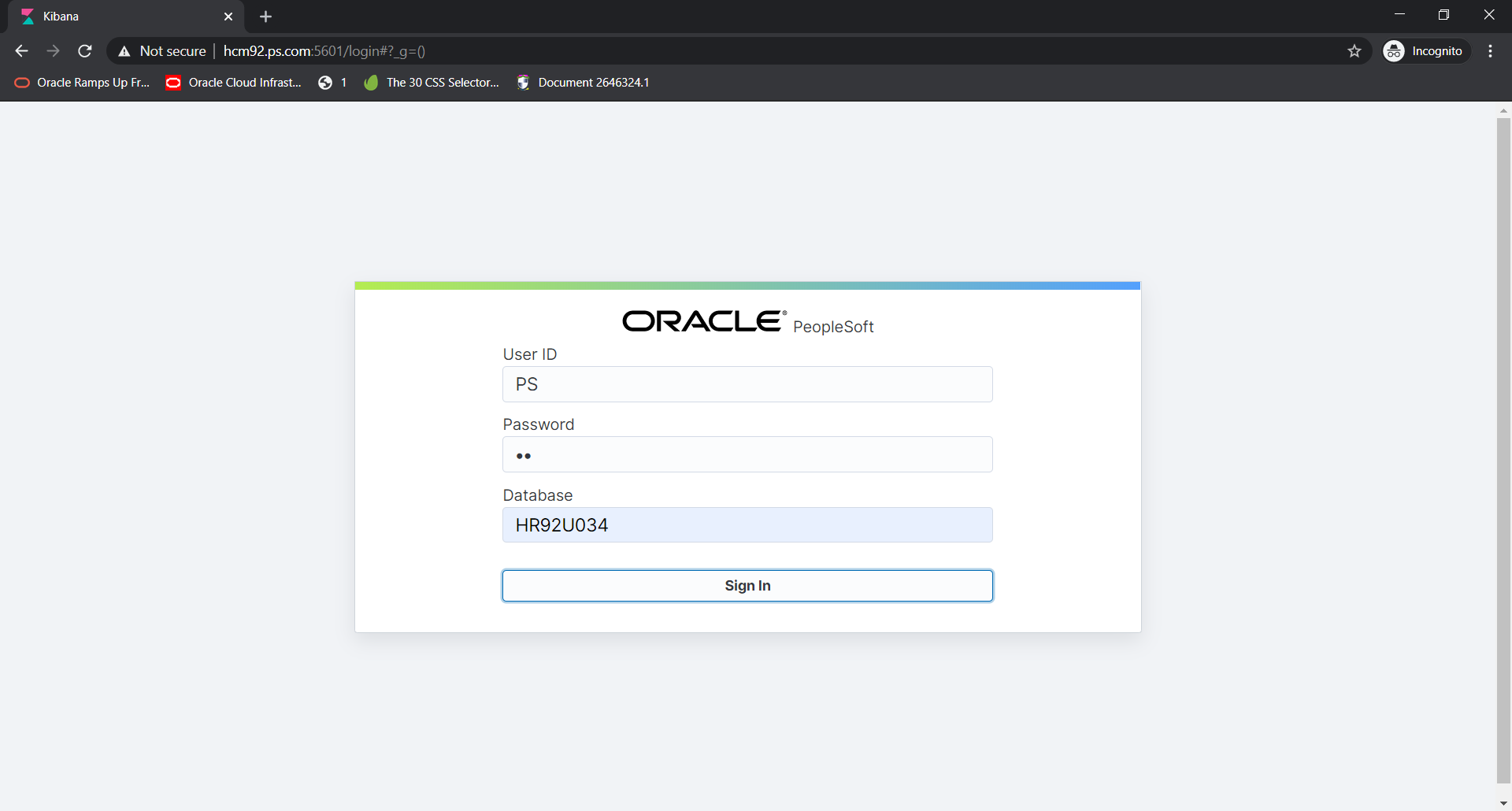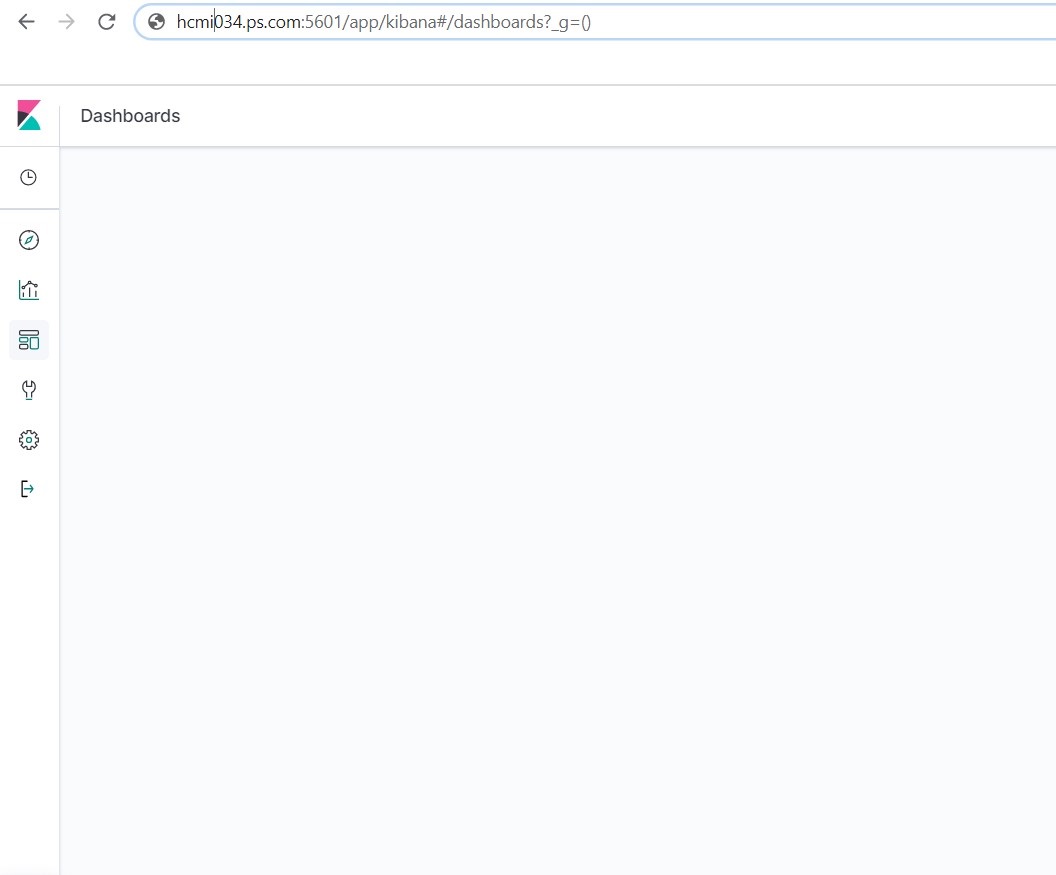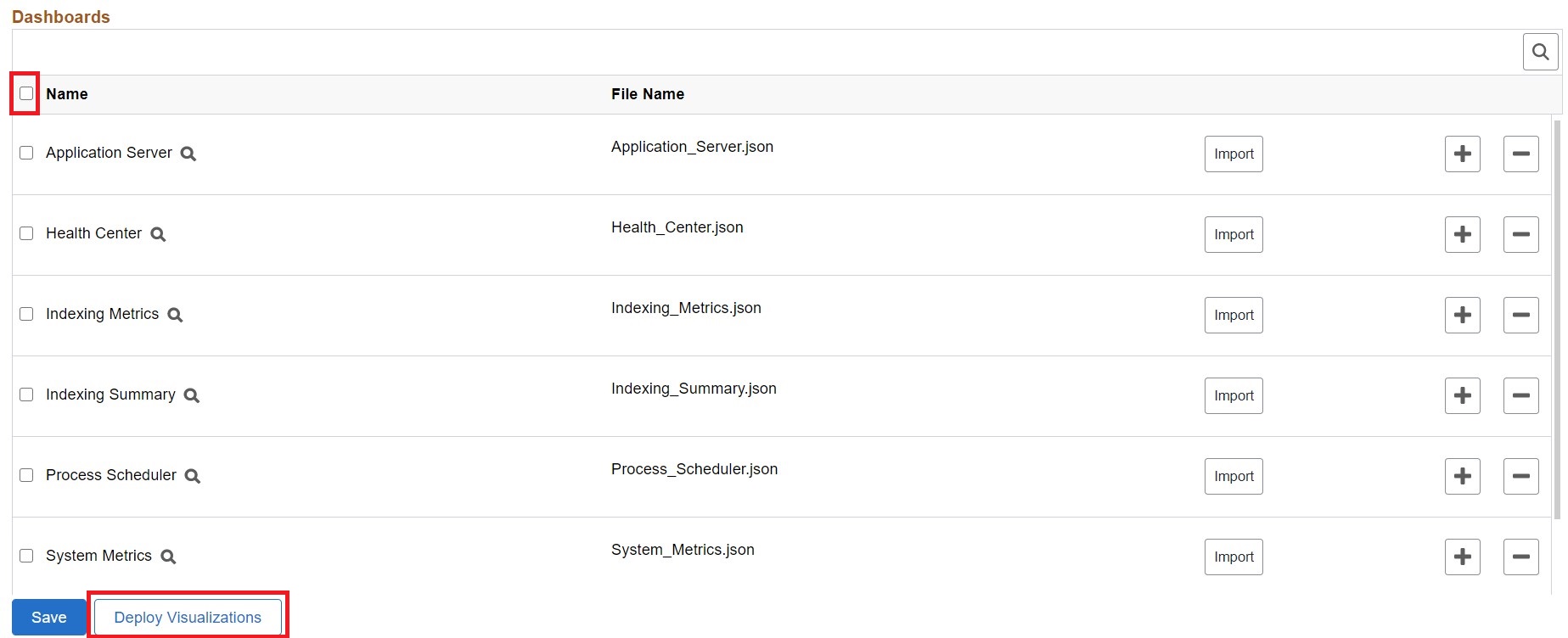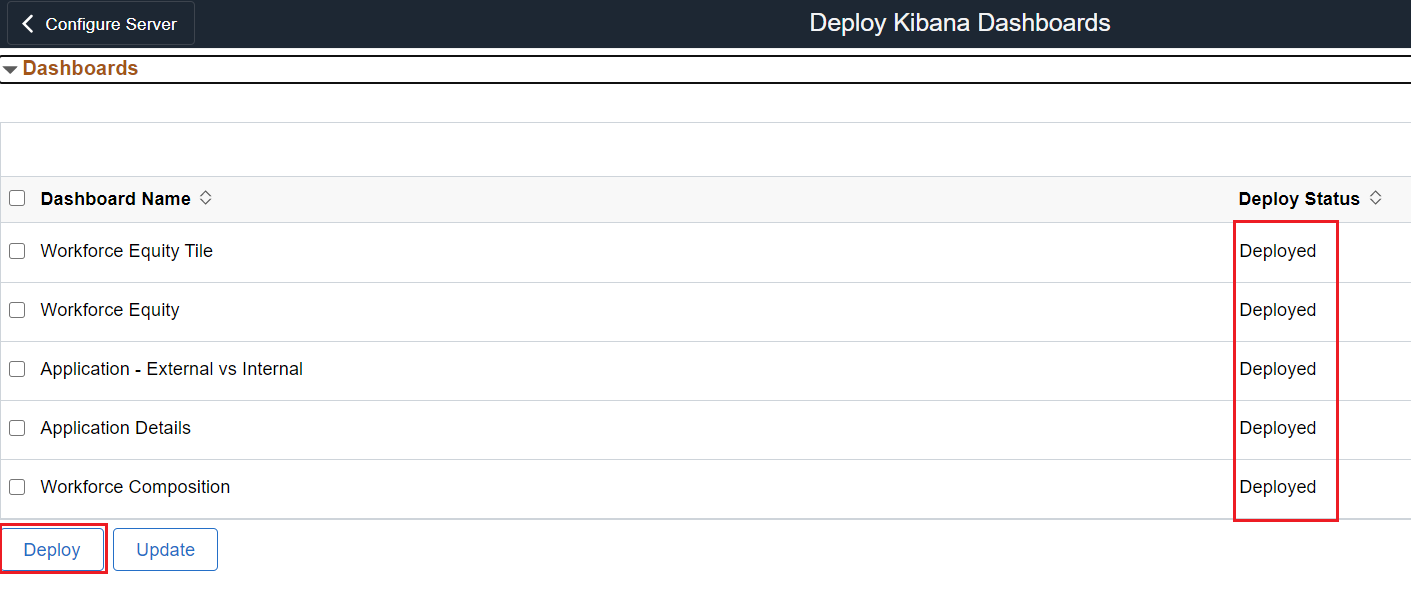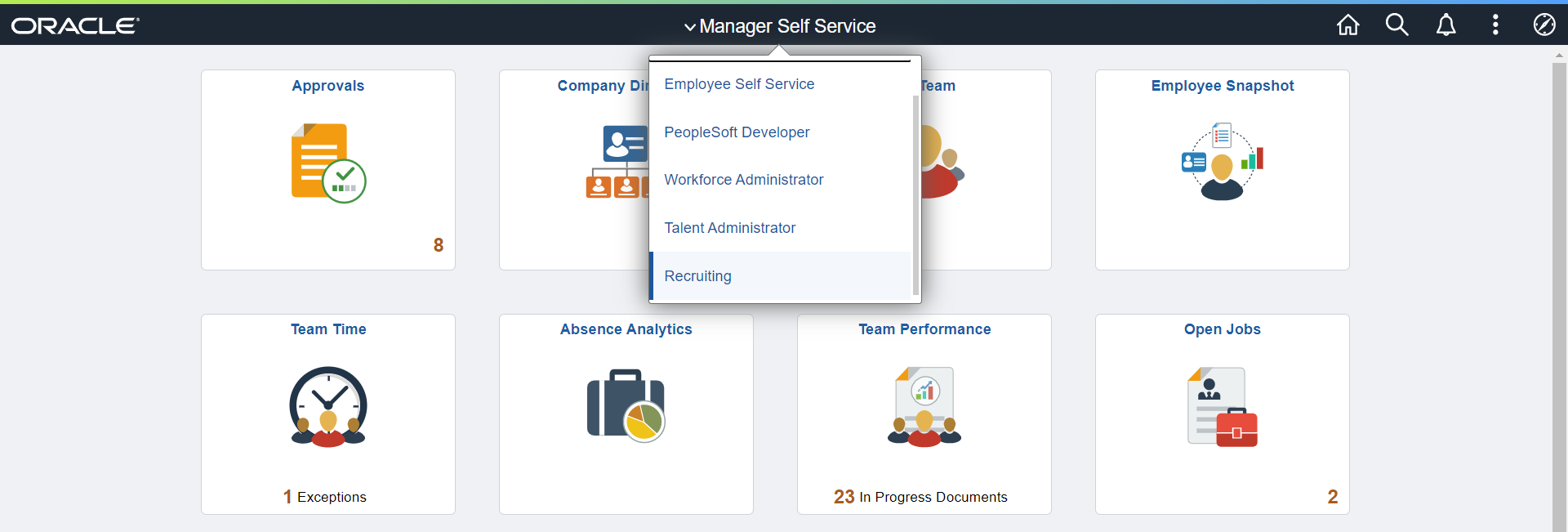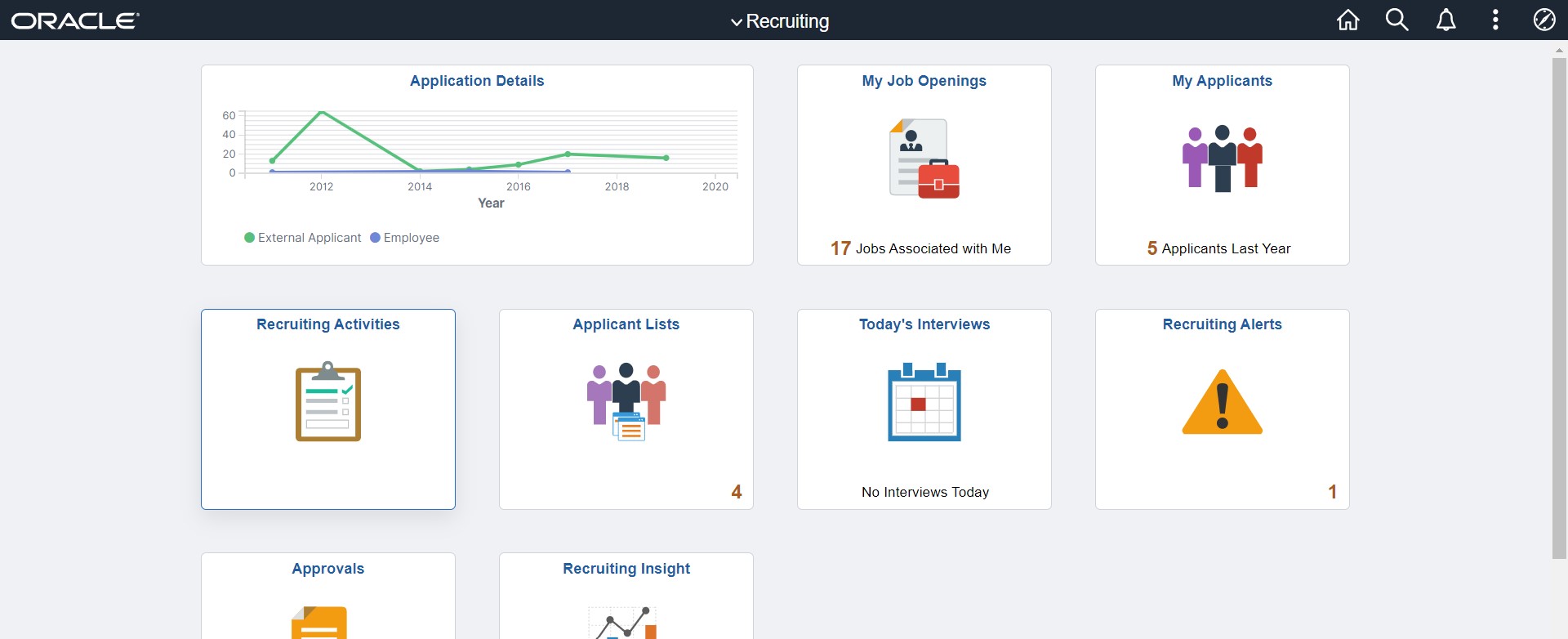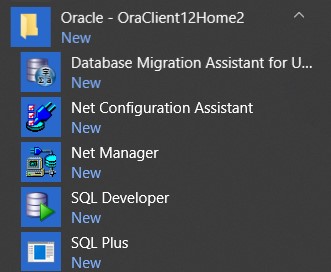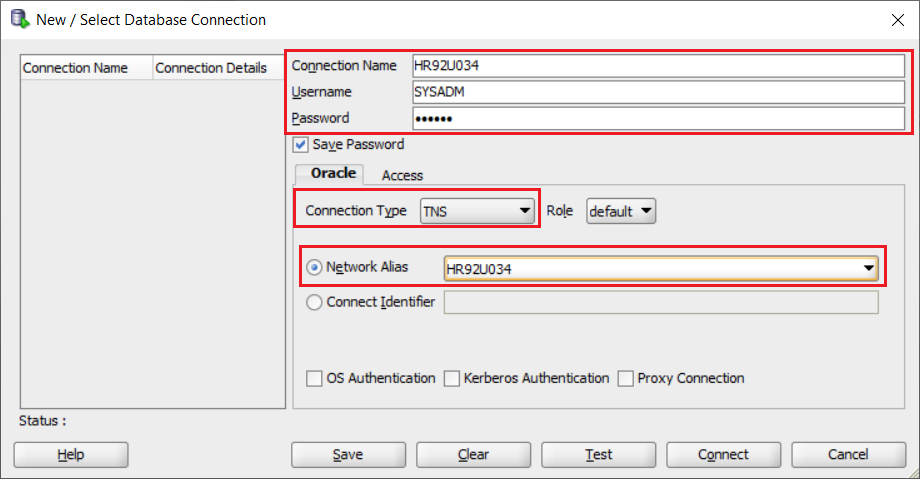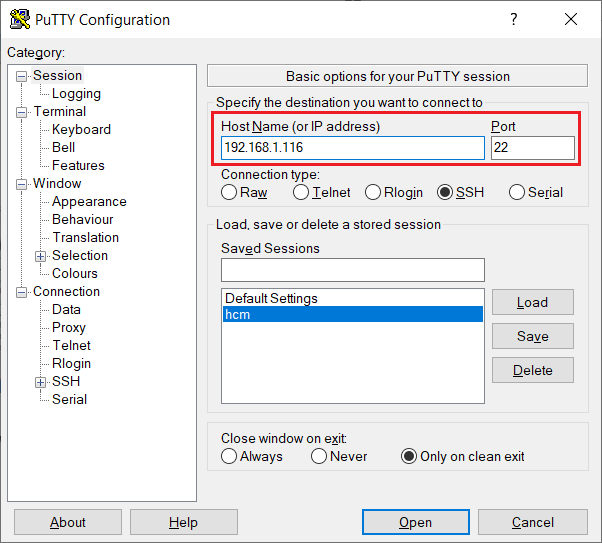Hello Everyone!
Next up is setting up Kibana on FSCM PI 35.
ElasticSearch is installed out of the box for this PI, however Kibana isn’t.
Before we start installing Kibana, follow the steps provided in this post to reset the password for the esadmin user. It is true that you can create a new user and provide the requisite permissions – but, this approach saves you from having to deal with hassles around ElasticSearch configurations.
Once you’ve reset the password, ensure you’ve re-started ElasticSearch(also provided in the earlier post).
Now, let’s install Kibana. Login to Putty(installation instructions are available here).
- Execute the following command(s)
[root@fscm92 bin]$ sudo -s su esadm1
- Navigate to the ElasticSearch DPK Setup directory(this is based on FSCM PI 35)
[esadm1@fscm92 bin]$ cd /opt/oracle/psft/dpk/ES/setup
- Execute the following command:
[esadm1@fscm92 setup]$ ./psft-dpk-setup.sh –install –install_base_dir /opt/oracle/psft/pt/ES
- You’ll be prompted to enter values – if you’ve already installed ElasticSearch or Logstash, skip them
You’ve chosen to do a fresh installation of Elasticsearch, Logstash and Kibana.
Do you want to install Elasticsearch: (y/n): n
Do you want to install Logstash (Needed for PeopleSoft Health Centre): (y/n): n
Do you want to install Kibana: (y/n): y
Enter the server port for Kibana [ 5601 ] :
- Enter the hostname along with http://
Enter the elasticsearch host[http(s)://hostname] : http://fscm92.ps.com
Enter the elasticsearch port [ 9200 ] :
Enter the password for esadmin : <enter your esadmin password here>
Re-enter the password for esadmin : <second time lucky>
- You’ll see the following output from the installation script
Checking if Elasticsearch service is running…….
Elasticsearch service is running. Proceeding with the Kibana installation.
Extracting the new Kibana Binary …….
[OK]
Configuring Kibana ……
Kibana Keystore updated.
[OK]
Starting Kibana…..
Kibana installation is completed.
[esadm1@fscm92 setup]$
If you’ve reached this far, congratulations! 🙂
Login to PeopleSoft using VP1 and update hostname and credentials in the following pages:
-
- Navigate to PeopleTools > Search Framework > Administration > Search Instance and update the password for the esadmin user (the following screenshot is based on HCM PI 34)
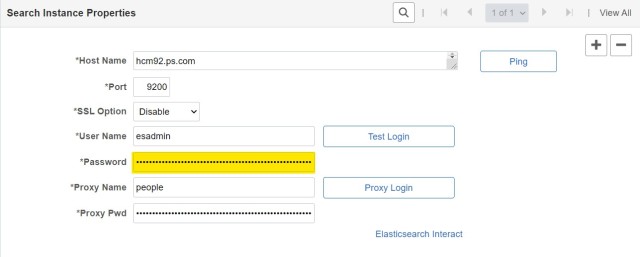
-
- Navigate to PeopleTools > Search Framework > Administration > Monitoring Server > Configure Server tab and update the password for the esadmin username
- You can either update it manually or run the script provided in this post (the following screenshot is based on HCM PI 34)
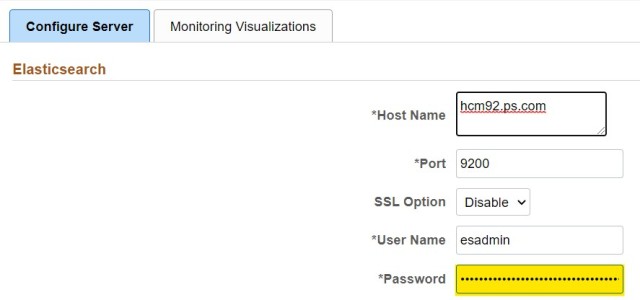
See if you’re able to access the Kibana home page from http://fscm92.ps.com:5601/
Hope this helps! Have fun! 🙂